その1.キーボードとマウスで描く
線分、ポリライン、円など基本図形はキーボードで数字を入れて描く方が楽です。
設計の場合はほとんどすべての線やオブジェクト間の距離は意図的にラウンドな数字になっているはずなので、「だいたいこれくらい」とせず、最初からきちんとした長さで描いておく方があとあとの作図や自動寸法記入も楽になります。
- 準備:[極][スナップ」の設定
- 始点をクリックした後、方向をあわせる
- 「距離」を数字で入力。
同様に「移動」や「コピー」もこの方法でできます。
また線分や寸法線の端点をスナップして同様に距離と方向を指定してやると、オブジェクトを「きちんと」変形することもできます。
|
1.準備:[極][スナップ」の設定
[極]
15度くらいがいいでしょう。(10度だと45度が描けない。5度だと水平垂直がとりづらいので効率が悪い)
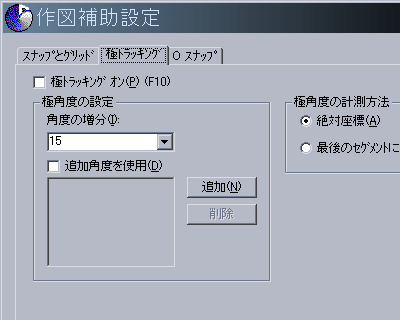
[スナップ]
ほとんどチェックしておいて大丈夫。
オブジェクトの上にカーソルを合わせて、[tab]キーを押すと、スナップの種類が切り替わります。
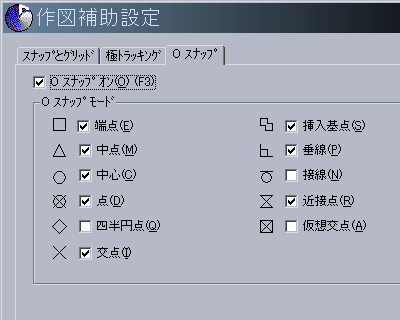
※マシンパワーが低い場合、おそろしくオブジェクトが多い場合はスナップ設定が多いと動かなくなる場合があります。
2.始点をクリックした後、「極」の方向を合わせる
[極]をONにしておくと、設定した角度になると延長線が表示され、「ツールチップ」で距離と角度が表示されます。 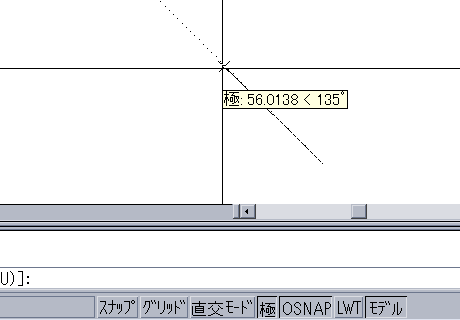
3.必要な長さを入力
コマンドウインドウに長さを入力する。
ツールチップでは「118.5475」と表示してありますが、これより、長くても短くてもOKです。
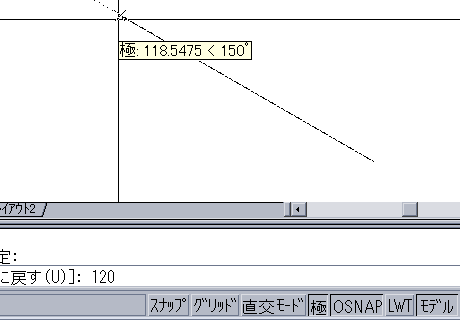
※応用技として、「-120」と入力すれば、当然反対側に延長した線が引けます。
引きたい方向にオブジェクトが多く、スナップが優先して極方向が定まらない時などはこういう方法もあります。
オブジェクトスナップを利用して、「任意の線に垂直で特定の長さの線」を引くことも簡単です。
ある任意の角度の線から垂直に線を引きたい場合、この方法で描いてから移動する方が早いです。
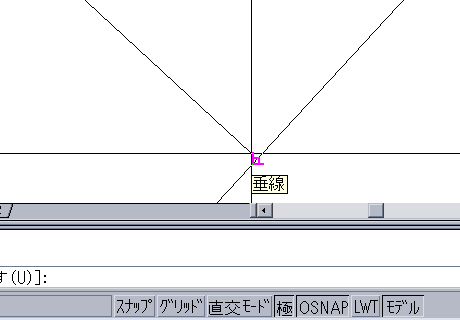
|